
Reiniciar WordPress a la configuración predeterminada
¿Te gustaría restaurar WordPress a su estado original? ¿Has tenido algún problema con tu instalación de WordPress y quieres solucionarlo de forma rápida y sencilla? Si ese es el caso, este post es es el ideal para ti. En él te voy a explicar cómo reiniciar WordPress a su configuración predeterminada, es decir, cómo borrar todo el contenido y los ajustes de tu sitio web y dejarlo como si acabaras de instalar WordPress por primera vez.
Razones para iniciar de nuevo con Wordpress
Reiniciar WordPress a su configuración predeterminada puede tener varios beneficios, dependiendo de tus necesidades y objetivos. Las razones más comunes para iniciar de nuevo con Wordpress son:
● Comenzar desde cero con WordPress sin perder tiempo ni recursos.
● Limpiar el espacio de prueba o desarrollo donde has estado probando diferentes temas, complementos o funcionalidades.
● Eliminar complementos innecesarios, obsoletos o conflictivos que afectan al rendimiento o la seguridad de tu sitio web.
● Resolver errores o problemas causados por una mala configuración, una actualización fallida o un ataque malicioso.
Sea cual sea tu motivo, restaurar WordPress a su estado original es una tarea muy sencilla que puedes hacer de dos formas diferentes: con un complemento o manualmente. En este post te voy a explicar ambas opciones paso a paso, para que puedas elegir la que mejor te parezca.
Pero antes de empezar, hay algo muy importante que debes tener en cuenta: al restablecer WordPress a la configuración por defecto, vas a borrar todo el contenido y los ajustes de tu sitio web, incluyendo las entradas, páginas, comentarios, los usuarios, los temas, los complementos, las opciones generales, etc. Por lo tanto, es imprescindible que hagas una copia de seguridad de tu sitio web antes de reiniciarlo, y restaurarlo en caso de que cambies de opinión o cometas algún error. Puedes usar un complemento como UpdraftPlus para hacer una copia de seguridad completa y automática de tu sitio web.
Ahora que ya sabes qué es y por qué revertir WordPress a su estado inicial, te mostraré cómo hacerlo con un complemento y cómo hacerlo manualmente. ¡Empecemos!
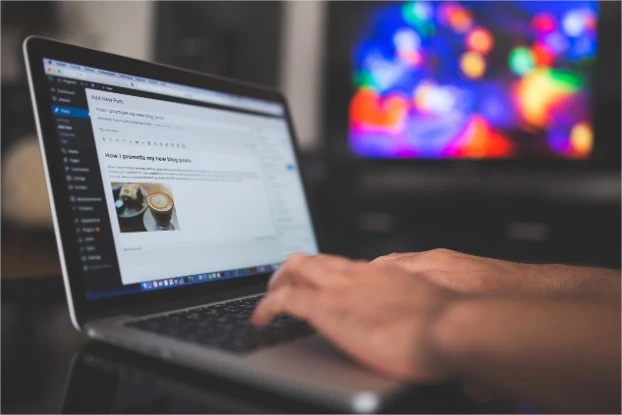
Cómo restablecer WordPress con un complemento
Una de las formas más fáciles y rápidas de poner WordPress en estado de fabrica es usar un complemento específico para esta tarea. Hay varios complementos disponibles en el repositorio de WordPress, pero en este artículo te voy a mostrar cómo usar el complemento WP Reset, que es uno de los más populares y mejor valorados.
WP Reset, te permite borrar todo el contenido y los ajustes de tu sitio web con un solo clic, y dejarlo como si acabaras de instalar WordPress por primera vez. Además, tiene algunas características adicionales que te pueden resultar útiles, como la opción de restablecer solo algunas tablas de la base de datos, crear instantáneas del sitio web o eliminar archivos multimedia.
Para usar el complemento WP Reset, sigue estos pasos:
1. Instala y activa el complemento WP Reset desde el panel de administración de WordPress. Puedes hacerlo yendo a Plugins > Añadir nuevo y buscando WP Reset en el campo de búsqueda. Luego haz clic en Instalar ahora y luego en Activar.
2. Ve a Herramientas > WP Reset para acceder a la página de configuración del complemento. Allí verás varias pestañas con diferentes opciones. La primera pestaña es Restablecimiento del sitio, donde puedes restablecer WordPress con un solo clic.
3. Antes de restablecer tu sitio, te recomiendo que leas atentamente la advertencia que aparece en la parte superior de la página. Allí se explica qué se borrará y qué se conservará al restablecer WordPress con WP Reset. Sin embargo, se conservarán algunos elementos, como los archivos multimedia, los archivos del tema actual y del complemento WP Reset, el nombre del sitio web y la dirección URL.
4. Si estás seguro de que quieres restablecer tu sitio web, escribe la palabra "reset" en el campo Confirmación y haz clic en el botón Restablecer sitio. Aparecerá un mensaje emergente pidiéndote que confirmes que quieres restablecer tu sitio. Haz clic en Aceptar para continuar.
5. Espera unos segundos a que el complemento haga su trabajo. Verás una pantalla con un mensaje que dice que tu sitio ha sido restablecido correctamente. También verás un botón para volver a instalar WordPress. Da un clic en él para terminar de completar el proceso.
6. En este punto ya has restablecido WordPress a su configuración predeterminada con el complemento WP Reset, y ahora puedes volver a configurar tu pagina web como desees.
Cómo restablecer WordPress manualmente
Si quieres regresar WordPress a cero sin usar ningún plugin, hay una forma de hacerlo manualmente, pero es más compleja y requiere más tiempo. El proceso consiste en borrar la base de datos de WordPress, crear una nueva base de datos vacía, modificar el archivo wp-config.php con los nuevos datos de la base de datos y reinstalar WordPress desde el principio.
Para revertir WordPress a su estado inicial, necesitarás acceder a tu servidor web mediante un cliente FTP y a tu base de datos mediante una herramienta como phpMyAdmin. Estos son los pasos que debes seguir:
1. Accede a tu servidor web mediante un cliente FTP como FileZilla o Cyberduck. Si no sabes cómo hacerlo, consulta la documentación de tu proveedor de hosting o contacta con su servicio de atención al cliente.
2. Navega hasta la carpeta donde está instalado WordPress. Normalmente se llama public_html, www o html, pero puede variar según tu configuración.
3. Descarga una copia de seguridad de todos los archivos y carpetas de WordPress por si acaso necesitas restaurarlos más tarde. Para ello, selecciona todos los archivos y carpetas y arrástralos a una carpeta local en tu ordenador.
4. Borra todos los archivos y carpetas de WordPress del servidor web. Para ello, selecciona todos los archivos y carpetas y haz clic con el botón derecho del ratón y elige la opción "Eliminar" o "Borrar".
5. Accede a tu base de datos mediante una herramienta como phpMyAdmin. Si no sabes cómo hacerlo, consulta la documentación de tu proveedor de hosting o contacta con su servicio de atención al cliente.
6. Selecciona la base de datos que usa WordPress. Normalmente se llama wordpress, wp o algo similar, pero puede variar según tu configuración.
7. Haz clic en la pestaña "Exportar" y elige el formato SQL. Descarga una copia de seguridad de la base de datos por si acaso necesitas restaurarla más tarde.
8. Haz clic en la pestaña "Estructura" y selecciona todas las tablas de la base de datos. Haz clic en el botón "Vaciar" o "Borrar" para eliminar todos los datos de WordPress.
9. Crea una nueva base de datos vacía con el mismo nombre que la anterior o con uno diferente. Para ello, haz clic en el botón "Nueva base de datos" o "Nuevo" en el panel lateral izquierdo y escribe el nombre que quieras.
10. Modifica el archivo wp-config.php con los nuevos datos de la base de datos. Para ello, abre el archivo que descargaste en el paso 3 con un editor de texto como Notepad o TextEdit y cambia los valores de las siguientes constantes: DB_NAME (el nombre de la base de datos), DB_USER (el nombre de usuario de la base de datos), DB_PASSWORD (la contraseña de la base de datos) y DB_HOST (el nombre del servidor de la base de datos). Guarda los cambios y sube el archivo modificado al servidor web mediante el cliente FTP.
11. Reinstala WordPress desde cero. Para ello, abre tu navegador web y accede a la URL donde está instalado WordPress. Verás una pantalla que te guiará por el proceso de instalación. Rellena los campos que te pide, como el título del sitio, el nombre de usuario, la contraseña y el correo electrónico. Haz clic en el botón Instalar WordPress y espera a que se complete el proceso.
Potencia tu negocio
Diseña y haz brillar tu negocio o empresa
Impulsamos tu negocio con las mejores páginas webs
Cotizar gratis Servicios webPara este punto finalmente has podido comenzar desde cero con WordPress de forma manual y puedes empezar a crear tu nuevo sitio web como gustes.
Reiniciar WordPress a su configuración predeterminada puede ser una solución efectiva para diversas situaciones, que pueden ir desde la necesidad de un nuevo comienzo hasta la resolución de problemas técnicos. Ya sea que elijas la conveniencia de un complemento como WP Reset o que prefieras realizar el proceso manualmente, con esta guía tienes acceso a las pautas necesarias. Sin embargo, no olvides la importancia de respaldar tu sitio antes de dar el paso, ya que la seguridad de tus datos es importante. Ahora que tienes el conocimiento necesario, ¡estás listo para dar un nuevo impulso a tu proyecto en WordPress y aprovechar al máximo sus capacidades! Gracias por leernos.
Espero que este texto te haya servido para aprender cómo reiniciar mi sitio WordPress desde cero. Si te ha gustado, no olvides dejar un comentario o compartirlo en tus redes sociales. También te invitamos a leer los otros artículos que tenemos en nuestro blog que sin duda serán de utilidad para ti.

¿Conoces realmente el potencial de tu negocio? Nuestro equipo especializado en marketing digital y desarrollo está aquí para transformar tus ideas en resultados. Olvídate de estrategias genéricas; creamos soluciones personalizadas que impulsan el crecimiento de tu marca. Es el momento de destacar y marcar la diferencia. ¿Estás listo para llevar tu negocio al siguiente nivel? ¡Hablemos!
¿Necesitas ayuda? Como agencia digital, estamos aquí para brindarte nuestra asistencia.
Requiero ayuda ➞ Más artículos excepcionales


